说明:该篇博客是博主一字一码编写的,实属不易,请尊重原创,谢谢大家!
一.前言
VMware Ubuntu安装以及详细过程:https://www.cdtaogang.club/647.html ,需要安装Ubuntu系统的小伙伴可以看看,非常详细哦~
为什么博主会单独写一个Ubuntu VMwaer Tools的安装博客,第一:在Ubuntu系统安装VMware Tools跟Windows系统不一样,Windows系统属于傻瓜式安装,而Ubuntu系统步骤相对比较繁琐;第二:新手在第一次使用时,对命令操作的系统不熟悉,所以导致安装时遇到很多问题,比较烦躁,博主第一次使用时也是这样的。
说明:当安装好Ubuntu系统,开机发现窗口并不是全屏,此时需要安装VMware Tools工具了

二.安装VMware Tools
1.点击VMware 窗口上方的虚拟机—安装VMware Tools,如下图所示

2.点击安装VMware Tools后,出现如图所示界面

3.点击Ubuntu桌面左侧栏上方的搜索按钮,输入终端,打开终端命令窗口(快捷键:Ctrl+Alt+T)

4.在命令终端输入pwd:查看当前路径,ls 查看当前路径下的文件,因为我们当初安装时选择中文简体以及汉语,所以导致文件名为中文,cd 进入目录无法输入桌面两个汉字,只有复制桌面两个字再粘贴到命令行,这样太不方便了,所以建议安装时选择英文,如果想将中文目录名转成英文的,依次输入以下三行命令:(每执行一条命令,记得敲回车)
注:当执行xdg-user-dirs-gtk-update命令后弹出对话框,确定即可
export LANG=en_US
xdg-user-dirs-gtk-update
export LANG=zh_CN.UTF-8
5.在终端输入 cd 桌面,进入桌面 再输入mkdir tools 创建tools文件夹(用来存放VMware Tools的解压后的文件)

6.点击窗口栏左侧第二个文件夹图标,选择VMware Tools,右击tar.gz格式文件,点击提取到

7.点击桌面—-tools,最后点击提取即可

8.点击左侧栏的终端,执行cd tools/vmware-tools-distrib/ 进入解压后的文件路径,执行ls 查看当前路径下的文件

9.因为是刚安装的Ubuntu 所以需设置超级管理员密码,在终端输入sudo passwd 设置超级权限密码即可

10.然后在终端su root 切换超级管理员,输入你刚设置的密码

11.然后在终端执行./vmware-install.pl(第一个提示输入yes,后面的的提示全部敲回车即可),安装完成后出现如下图提示,瞬间Ubuntu窗口就变成全屏的了

12.说明:新手第一次使用Ubuntu系统,可能对命令比较陌生,切记每输入一条命令,记得回车哟,还有一点必须说明,那就是安装ubuntu的时候,强烈建议英文,在第4部进入桌面目录时,太不方便,不管是运维还是开发,不可能命令中带中文。
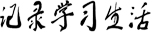 记录学习生活
记录学习生活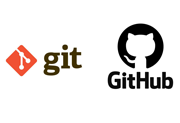












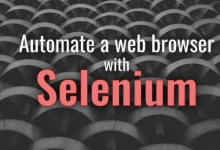


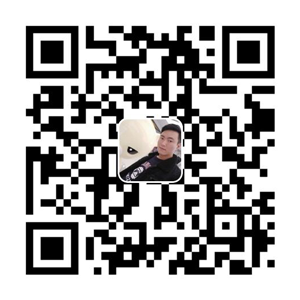


评论前必须登录!
注册