说明:该篇博客是博主一字一码编写的,实属不易,请尊重原创,谢谢大家!
一.概论
简介:虚拟机(Virtual Machine)指通过软件模拟的具有完整硬件系统功能的、运行在一个完全隔离环境中的完整计算机系统。
用处:
1.演示环境,可以安装各种演示环境,便于做各种例子
2.保证主机的快速运行,减少不必要的垃圾安装程序,偶尔使用的程序,或者测试用的程序在虚拟机上运行
3.避免每次重新安装,银行等常用工具,不经常使用,而且要求保密比较好的,单独在一个环境下面运行
4.想测试一下不熟悉的应用,在虚拟机中随便安装和彻底删除
5.体验不同版本的操作系统,如Linux、Mac等。
说明:博主这里将演示在Vmware上安装Windows7-sp1-64位操作系统,安装其他操作系统大同小异,如Linux(ubuntu以及centos等),因为操作系统不同,所以在进行安装时提示界面不同,但都是傻瓜式安装。
二.下载及安装VMware
下载地址:https://pan.baidu.com/s/1aEEI-DRa4oKeViddxW2CPA 提取码:ka55
下载后即可安装,傻瓜式安装,安装目录根据个人爱好选择,其他均默认即可,激活密匙如下:
注:如果该密匙,无法激活,可百度搜索
AA3E0-0VDE1-0893Z-KGZ59-QGAVF三.在VMware中安装Windows
1.安装完VMware后,即进行创建虚拟机

2.新建虚拟机向导—选择自定义

3.一直点击下一步,直到这里,选择稍后安装操作系统

4.选择客户机操作系统,选择对应的操作系统以及版本(我安装的是Windows7 64位)

5.虚拟机名称(自己做主),以及安装虚拟机的位置(已存在目录)

6.固件类型,选择BIOS

7.处理器配置(根据自己电脑配置来即可)

8.虚拟机内存

9.一直点击下一步,直到这里,选择稍后将虚拟磁盘存储为单个文件

10.点击下一步,知道出现该页面,选择自定义硬件

11.如图添加我们下载好的iso镜像文件

12.安装win7ghost文件在下图选择高级中的IDE,然后点击确定

13.选择关闭—完成—点击开启此虚拟机

14.开启虚拟机成功后,会出现以下界面,然后选择第3项进行分区

15.执行成功会,出现以下界面,在该界面上选择作业—-建立—选择主要分割区—类型NTFS—盘符C盘—-确定即可


16.出现如下图所示,点击执行—是—完成后—点击结束即可

17.点击结束后,回到该界面,输入r 重启系统即可

18.重启系统后,选择A项将Ghost Win7 到C盘

19.随后就进入了Windows7系统安装界面,如下图

20.安装完成后,在下图中选择最后一项H硬盘启动

21.结果提示operating system not found,我的天

22.小伙伴们别着急,遇到问题根本不慌,找不到系统,再次进入分区中选择作业—进阶—设定为作用—点击执行


23.执行完后,点击结束

24.出现如下图界面,跟前面一样,输入r 重启即可开启Windows操作系统

25.大功告成

四.安装VMware Tools
说明:首次进入安装好的虚拟机你会发现不是全屏,那么就需要安装VMware Tools工具了
1.对于Windows系统而言,在系统界面下直接点击安装即可

2.运行setup64.exe

3.默认选择—安装即可

4.安装完成后,会自动变成全屏(最好重启一下,记得把系统中不要的程序卸载了),一个漂亮的win7系统就出现了

五.问题总结:
说明:博主在VMware中安装过ubuntu丶CentOS丶Windows XP唯独没有安装过Windows7,个人觉得Windows7最麻烦
问题:当VMware配置好了好,开启虚拟机时提示operating system not found,找不到系统文件,这个问题博主在第一次安装时候,折腾了半天,需要在第12步时候将 安装win7ghost文件在下图选择高级中的IDE,这样才能开启虚拟机成功,如果选择后还是提示operating system not found,那么就在开启虚拟机时,右击选中你要开启的虚拟机—–电源—–打开电源时进入固件,以这种方式进入到BIOS界面,将VMware Virtual SCSI HardDrive (0:0),按F9设置为默认启动,F10保存,然后重启,如果还是不行的话,就换一个ISO镜像文件或者试试U启。
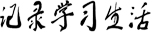 记录学习生活
记录学习生活











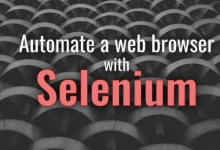
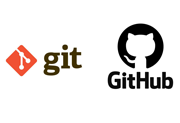


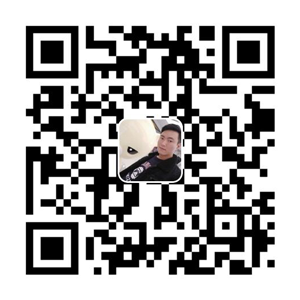


评论前必须登录!
注册