说明:该篇博客是博主一字一码编写的,实属不易,请尊重原创,谢谢大家!
目录
一丶Linux系统安装
1.新建虚拟机
- 选择典型安装

- 选择稍后安装操作系统

- 选择Linux系统下的centos6x版本,因为博主这里使用的是centos6.8版本

- 设置该虚拟机的名称以及存放的目录

- 到如下页面,选择准备好的centos6.iso镜像文件,最后点击完成即可

2.安装centos系统
- 开启该虚拟机

- 选择第一个回车

- 选择skip跳过

- 选择简体中文以及美式英语键盘


- 选择基本存储

- 选择忽略所有数据

- 到如下页面,选择默认替换

- 选择将修改写入磁盘

- 选择默认下一步即可

- 系统软件包安装开始

- 安装完成后,点击重新引导完成centos系统的安装

- 到如下页面,点击前进即可

- 点击同意后,进行用户的创建

- 完成后,会自动开启系统,选择用户进行登录

3.安装VMware Tools
- 在vmware菜单中点击虚拟机中的安装VMware Tools(因为博主已经安装所以显示为重新安装)

- 会在弹出一个VMware Tools的压缩包文件,将该文件解压到桌面的文件夹中

- 右击压缩包进行解压到桌面文件中

- 右击解压后的文件夹,选择在终端中打开

- 然后在终端中切换到root权限,对pl文件进行编译执行,过程中全部都敲回车键默认选择即可

- 安装完成后,如下所示

- 重启系统后,桌面显示全屏

二丶Xshell的安装与使用
1.xshell的安装
- 双击安装程序,出现如下页面

- 选择接受,点击下一步

- 到如下页面,选择语言chinese

- 安装完成如下图所示

2.xshell的使用
- 首先查看centos系统的ip地址(因为毕竟是linux系统,所以在玩这个系统至少需要掌握基本的linux命令)

- 打开xshell软件,点击菜单栏中文件——新建,在输入框中输入要连接的目标主机IP地址

- 点击用户身份验证,输入目标主机的用户以及用户密码

- 确定后,选择要连接的会话,点击连接即可

- 连接成功后,显示连接的用户名/主机名,输入ifconfig命令,查看IP地址为连接的主机IP地址,远程连接成功

三丶LNMP环境搭建之Nginx
1.LNMP简介
大约在2010年以前,互联网公司最常用的经典Web服务环境组合就是LAMP(即Linux、Apache、MySQL、PHP),近几年随着Nginx Web服务的逐渐流行,又出现了新的Web服务环境组合——LNMP或LEMP,其中LNMP为Linux、Nginx、MySQL、PHP等首字母的缩写,而LEMP中的E则表示Nginx。现在,LNMP已经逐渐成为国内大中型互联网公司网站的主流组合环境,因此,我们这次学习将以LNMP环境为基础,进行学习
2.安装lrzsz工具(lrzsz是一款在linux里可代替ftp上传和下载的程序)
- 安装需要联网,所以博主将centos系统中网络连接方式修改为NAT模式,那么在xshell中就需要重新的创建一个会话,因为IP地址发生变化了,执行yum install lrzsz命令

- 查看安装的lrzsz工具包信息

3.安装nginx软件的基本依赖软件
- 在xshell中执行yum install openssl-devel pcre-devel gcc -y命令

- 安装成功后,查看安装的软件

4.将LNMP项目所用到的软件包拷贝到centos系统上
- 首先需要在centos系统根目录下创建两个文件夹用于软件包的存放

- 然后进入到soft目录,通过rz命令选择要传输的软件,点击打开传输即可

- 传输完成后,如下所示

- 查看soft目录下的文件,已全部拷贝完成

5.nginx软件安装
- 当前会话的用户为root为超级管理员用户,那么使用该用户进行nginx的启动用户肯定是不行的因为权限太大,所以需要创建一个没有登录权限的用户来作为nginx的启动用户

- 解压nginx压缩包,进入解压后的文件,配置nginx安装的目录

- 然后进行make编译

- 编译完成后,进行make install 安装

- 查看/data/server目录下的nginx以及其下的文件

6.nginx启动测试
- 执行sbin目录下nginx,启动成功后,查看nginx服务

- 回到centos系统,在浏览器中输入http://127.0.0.1:80,成功访问nginx服务

7.配置nginx
- 进入ngin/conf目录,使用vi命令编辑nginx.conf文件,将user后面的nobody更改为www

- 然后进行保存退出

四丶LNMP环境搭建之Mysql
1.mysql的安装
- 进入soft目录,解压mysql压缩包到server目录下,解压成功后,进入server目录并查看该目录下的文件

- 对解压的mysql文件创建软连接,因为其名字太长了

- 跟nginx一样,创建一个名为mysql的启动用户

- 初始化mysql数据库

2.数据库配置文件管理
- 首先将etc/my.cnf文件重命名为my.cnf-bak

- 然后将mysql中的默认配置文件拷贝到etc目录中

3.相关配置文件
- 数据库启动命令配置

- 通过cat命令查看/etc/init.d/mysqld文件以及/data/server/mysql/bin/mysqld_safe文件,发现其中/usr/local/mysql的路径与我们实际mysql的路径不一致,所以需要对这两个文件中涉及到/usr/local/mysql路径都需要进行修改

- 通过sed命令(例:sed -i ‘#原文件内容’#’替换后的内容#g’ file)将/etc/init.d/mysqld文件以及/data/server/mysql/bin/mysqld_safe文件的路径修改为data/server/mysql

- 替换后,查看mysqld文件已经替换成功

4.数据库文件权限管理
- 之前设置了mysql数据库的启动用户mysql,所以现在需要设置该用户的权限,紧接着查看3306端口有没有在使用,最后启动mysql服务,输入mysql时提示not found

5.启动数据库
- 进入mysql/bin路径执行可以执行文件mysql,成功的启动mysql数据库

- vi命令编辑/etc/profile文件,在末尾加上PATH=/data/server/mysql/bin:$PATH

- 然后保存退出后,执行如下命令让配置文件生效

- 切换到根目录或者其他任意目录,执行mysql命令都能进入mysql数据库

- 将mysql服务设置为开机自启动服务

6.设置mysql数据库密码
- 当第一次安装完mysql后是没有密码,所以直接敲mysql就直接进入数据库了,设置密码成功后,就需要输入密码才能进入数据库

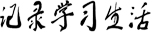 记录学习生活
记录学习生活


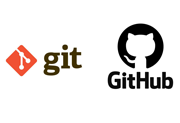







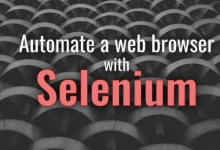


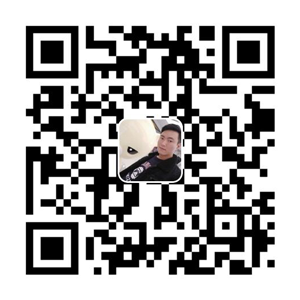


评论前必须登录!
注册