说明:该篇博客是博主一字一码编写的,实属不易,请尊重原创,谢谢大家!
文章目录
六、Bugzilla的安装(繁琐)
说明: 通过之前保存的快照,恢复到windows server 2008纯净版的来进行演示

1.安装配置mysql
- 挂载安装bugzilla程序包

- 运行mysql安装程序


- 选择典型安装

- 一直下一步到直到出现以下配置窗口

- 一直下一步到如下界面,现在utf8编码

- 添加mysql环境变量

- 设置数据库密码

- 安装完成点击Finish

- 打开cmd命令窗口,登录mysql成功

- 创建了一个数据库bugs,用户名bugs,密码sqlbugs

2.安装ActivePerl编译器(可以执行Perl程序的工具软件)
- 默认安装即可

3.安装ppm(perl pachage manager)
说明: ppm是windows下的perl编译器active perl的包管理工具
- 执行install_ppms.pl,执行完毕,窗口会自动关闭

4.配置Bugzilla环境
- 复制bugzilla文件夹到计算机中,DOS模式下进入bugzilla目录,输入perl checksetup.pl(忽略出错消息)

- 需要根据提示去修改密码

- 在文件夹中修改localconfig文件,在$db_pass=’’中填入刚才的bugs数据库密码sqlbugs

- 再次执行perl checksetup.pl命令,提示输入邮件服务器IP

- 回车后,提示输入管理员邮箱地址以及密码(这是bugzilla登录密码)

- 第三次执行perl checksetup.pl命令

5.安装IIS
- 开始菜单→程序→管理工具→服务器管理器→角色,右击添加,勾选如下

- 点击角色服务,勾选CGI、ISAPI扩展、ISAPI筛选器

- 安装即可

- 安装完成如下所示

6.配置IIS
- 创建网站bugzilla,如下创建

- 点击创建的bugzilla,选择处理程序映射—>在已启用中右击添加模块映射

- 点击是

- 回到bugzilla,设置默认文档index.cgi


- 右击管理网站浏览网站,结果出错了


- 根据以上提示,说明访问桌面上的网站文件bugzilla,出错了,删除bugzilla网站,解决方法为:将桌面上的bugzilla文件拷贝到C盘目录下,重新添加网站,物理地址选择C盘下的bugzilla即可

- 刷新页面,不再提示错误,成功访问

7.登录
- 点击页面上的Login In

- 输入之前设定的邮箱及密码即可

- 成功登录

- 选择Administration(管理),对bugzilla参数进行设置

- 选择Parameters(参数配置)

- 选择Required Settings(基本设置):urlbase:http://服务器IP/,点击最下面的save changes(提交)

- 提示以下错误

- 解决方法:进入c:\bugzilla\data目录下,删除params开头的旧文件,只留一个最新的文件,然后把params文件的扩展名删除

- 刷新页面,则修改成功

- 设置管理员邮箱

8.汉化
- 将zh-cn目录复制到c:\bugzilla\template目录下

- 刷新页面,显示中文

9.搭建邮件服务器
说明: 博主现在在另外的地方编写博客,所以需要根据以上步骤重新进行配置bugzilla的服务器IP丶用户名以及邮箱地址,详情见如下三张图




- 安装邮件服务器

- 打开邮件服务器,会显示在右下角

- 右击注册

- 因为keygen注册机在windows server 2008服务器上无法运行不是64位的,所以博主将其房到windows server 2003中进行使用,首先复制邮件服务器的特征码

- 注册成功后,会在所在目录生成SN.INI文件,文件中则是序列号

- 将激活码复制上去,点击确定,激活成功

- 右击域名设置,添加test.com这个域名,与当初设置bugzilla一致的邮件域名

- 右击邮件服务器系统设置,修改admin用户的密码以及域

- 如果每个人都需要这样搭建,那太不好了,既然是局域网,那么搭建一个可以自己注册邮箱的网站,同理跟搭建bugzilla一样,在iis中进行添加网站

- 在Web目录没有index开头的文件,但是存在default.asp文件,则可以直接浏览网站了(需要注意在iis中安装了asp应用程序)

- 浏览网站,提示500

- 解决方法: 这个ASP网站在IIS中提示500这个错误,把博主整了好几个小时才搞定,首先在服务器管理中找到mail这个网站,点击错误页

- 点击编辑功能设置

- 回到mail网站主页,点击身份验证

- 输入管理员用户密码

- 浏览器internate选项,取消如下勾选

- 刷新500页面,就会将详细错误信息显示在页面上了

- 根据错误提示信息,上网查了查,删除global.asa文件问题解决

- 刷新页面,成功显示出登录界面

- 本来博主以为已经好了,结果这个登录页面居然TMD是静态的,说明还是有问题,不应该删除global.asawe文件,于是博主查看指向源码第7行并没有发现什么问题

- 根据网上的各种方法,并没有卵用,所以博主只能想到操作系统的问题,于是换了windows server 2008,这里普及一下(Windows server 2008是基于Windows vista 的服务器系统,有32位和64位两个版本;Windows server 2008 R2是基于Windows 7的服务器操作系统只有64位版.)

- 重复以上的所有步骤,成功访问搭建的mail网站

- 现在输入当初webeasymail系统设置中的管理员用户进行登录

- 登录成功后,显示如下页面

- 点击菜单栏中的系统设置-域名设置,取消显示系统域名

- 点击退出,回到登录页面,此时登录页面就显示邮箱注册功能了

- 申请邮箱,一般都是每个人通过访问该网站进行自己申请,这里博主是为了演示


- 打开邮件服务器系统设置,可以看到我们在网站上申请的邮箱已经在里面了

- 完善一下邮件服务器中的用户

- 安装Foxmail客户端

- 输入测试经理的邮箱

- 输入在邮件服务器创建的csjl@test.com邮箱的密码

- 配置向导

- 完成配置后,点击测试成功

- 添加多个账号,跟上面步骤一样

七、Bugzilla的使用
1.注册bugzilla账号
- 新增账号,向测试经理发送

- 回到Foxmail收取一下csjl的邮件,成功接收从bugzilla送出的邮件

- 点击邮件中的连接地址,进行账号注册

- 注册成功

2.管理员设置用户权限
- 使用管理员账号(也就是当初设定的)登录bugzilla

- 进入管理者界面——用户——搜索,显示出目前所有的用户

- 点击测试经理的账户,进行权限的设置

- 测试人员赋予编辑所有缺陷

- 开发可以确认和标记bug

- 开发经理跟测试经理一样,权限比较高

3.管理员创建产品(项目)和版本
- 回到管理者界面——产品——新增产品

- 点击新增按钮后,点击编辑子产品——新增子产品

- 添加一个性能测试的子产品(这个软件中的产品跟其他缺陷管理软件中的项目是一个意思)

- 同理回到学生管理系统这个产品页面,还能对版本进行添加修改,编辑版本——新增版本

4.测试人员提交缺陷
- 退出管理员账户,登录ce01@test.com测试人员账户

- 点击报告 Bug,点击要进入的产品

- 设置如下


- 在Foxmail收取一下测试经理的邮件,成功收到了bugzilla以上创建的缺陷

5.负责人分配缺陷
- 首先需要退出测试人员的账户,登录测试经理账户,正常工作中是不需要这样切换的,因为这里只有一台电脑进行演示

- 回到测试经理邮箱,点击邮件中的缺陷连接地址,则对该缺陷可以进行操作

- 修改信息

- 此时的bug’的状态就不是新建,而是分配,并且在注释中添加给开发经理的注释

- 收取开发经理邮件,看到测试经理分配给我的缺陷

- 退出测试经理的账户,登录开发经理的账户,并点击开发经理邮件中的缺陷链接,将该缺陷分配给开发人员

6.开发人员修复缺陷
说明: 这里博主犯错了,本来是登开发人员(kf01@test.com)的账户,结果登成了kfjl@test.com的账户了,将这个缺陷给关闭了,所以下面其实是开发经理给关闭的,而不是开发人员
- 切换到开发人员账户,收取开发人员邮件,并点击进入邮件中的分配的缺陷链接

- 开发人员修复此bug并送出给测试人员进行回归测试

7.测试人员复测与缺陷关闭
- 切换到测试员账户,点击邮件中的链接,到缺陷界面

- 切换测试经理账户,收取测试经理邮件,点击测试人员发送的邮件中的缺陷链接,对缺陷进行关闭即可

- 点击搜索按钮,搜索全部状态

- 看到已关闭的缺陷,这个缺陷无法删除,除非到数据库进行删除

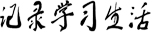 记录学习生活
记录学习生活







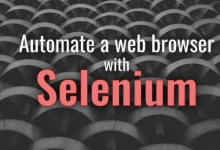
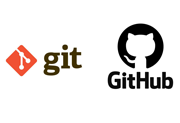

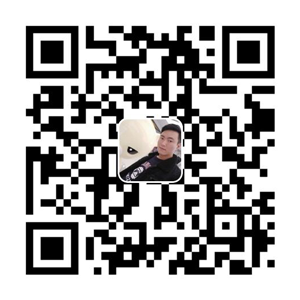


评论前必须登录!
注册