说明:该篇博客是博主一字一码编写的,实属不易,请尊重原创,谢谢大家!
目录
一丶测试计划与工具的学习导图

二丶QC介绍
1.Quality Center是一个基于Web的测试BUG管理工具
Quality Center是一个基于Web的测试管理工具,可以组织和管理应用程序测试流程的所有阶段,包括制定测试需求、计划测试、执行测试和跟踪缺陷。此外,通过Quality Center还可以创建报告和图来监控测试流程。
Quality Center是一个强大的测试管理工具,合理的使用Quality Center可以提高测试的工作效率,节省时间,起到事半功倍的效果。
Quality Center的前身就是大名鼎鼎的TD,也就是TestDirector,TD最新发布到8.0版本,TestDirector 是mercury公司的产品(比较老了),但后来被HP收购了,改名成了QC,具体在HP官网
2.使用QC进行测试管理
包括4部分:
明确需求:对接收的需求进行分析,得出测试需求。
测试计划:根据测试需求创建测试计划,分析测试要点及设计测试用例。
执行测试:在你的测试运行平台上创建测试集或者调用测试计划中的测试用例执行。
跟踪缺陷:报告在你的应用程序中的缺陷并且记录下整个缺陷的修复过程。
测试管理流程:
确定需求——计划测试——执行测试——追踪缺陷 (开发测试用例)
三丶QC的安装
1.QC安装前提条件
a) 需要windows2003或者xp的操作系统(有需要的可以加博主微信)
b) IE浏览器版本在7.0以下
c) sql server数据库
2.通过VMware虚拟机来搭建windows2003纯净版操作系统

3.安装sql server
- step1 将sql server安装包拷贝至windows server 2003系统桌面上,点击AUTORUN.EXE程序进行安装

- step2 进入安装页面选择简体中文开发版

- step3 选择安装组件

- step4 选择安装数据库服务器

- step5 出现如下提示,点击继续(系统版本比较低)

- step6 然后到如下页面,选择下一步

- step7 选择本地计算机

- step8 出现重启提示,点击确定后,退出安装程序 ,重启一下再重复以上步骤进行安装
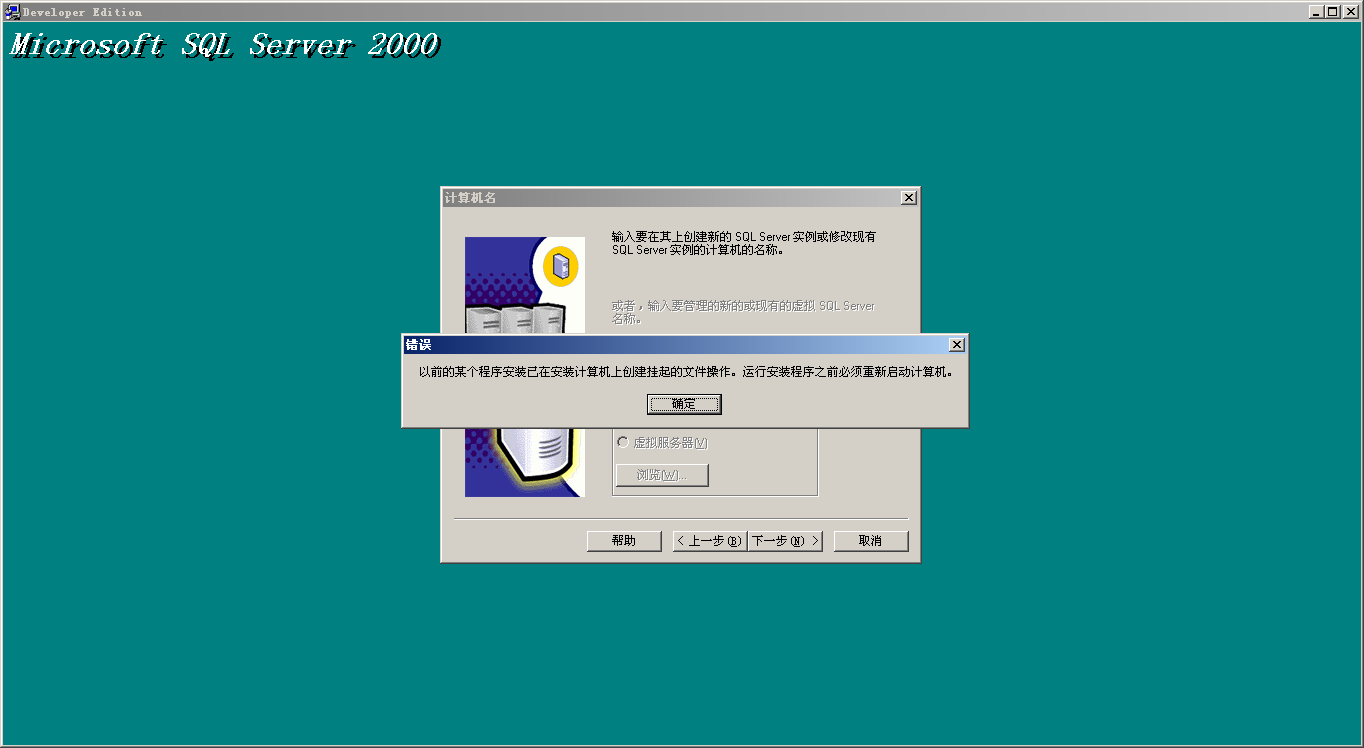
- step9 重启系统后,重复前面的步骤到如下界面选择第一个,点击下一步

- step10 输入公司和姓名选择下一步

- step11 默认选择并点击下一步,到如下界面后,选择使用本地系统账户

- step12 到身份验证模式页面,进行如下选择,并为sa账户设置密码,默认点击下一步进行安装即可

- step13 出现以下界面,表示sql server 安装完成

- step14 启动sql server 服务器

- step15 查看安装sql server的版本信息,打开企业管理器在如下页面中查看

- step16 在安全性项,查看身份验证的模式

4.升级sp4
说明:我们安装的sql server 的产品版本为RTM版本,这个版本的是无法安装QC的,所以要将RTM进行升级为sp4
- step1 首先停止sql server服务器,然后将升级文件包拷贝到系统上

- step2 全部默认,点击下一步,直到出现如下页面

- step3 进入如下选择并继续

- step4 错误报告点击确定后,到如下页面,点击下一步进行升级

- step5 直到出现如下界面点击确定升级完成

- step6 点击完成升级

- step7 启动sql server 服务器 进入企业管理器中查看sql server的版本信息后,成功升级到sp4版本

5.QC安装
- step1 将安装文件拷贝到windows server 2003系统桌面上,点击exe执行文件进行安装,安装前保证sql server服务是开启的

- step2 进入如下页面,点击下一步进行安装

- step3 到如下页面选择使用评估秘钥

- step4 一直默认下一步直到如下界面选择无即可

- step5 到如下页面输入当初安装sql server时设置的sa的密码,点击下一步

- step6 设置管理员账户

- step7 然后点击下一步进行安装,出现安装页面

- step8 直到出现如下页面并打开ie浏览器访问http://cdtaogang-2019:8080/qcbin/地址,在地址中的cdtaogang-2019为windows server 2003计算机名

- step9 即在浏览器中访问http://localhost:8080/qcbin/或者http://127.0.0.1:8080/qcbin/一样能够打开页面

6.QC的破解
- step1 点击页面http://127.0.0.1:8080/qcbin/上的Site Administration进入站点管理员登录页面,期间会提示安装控件,安装即可
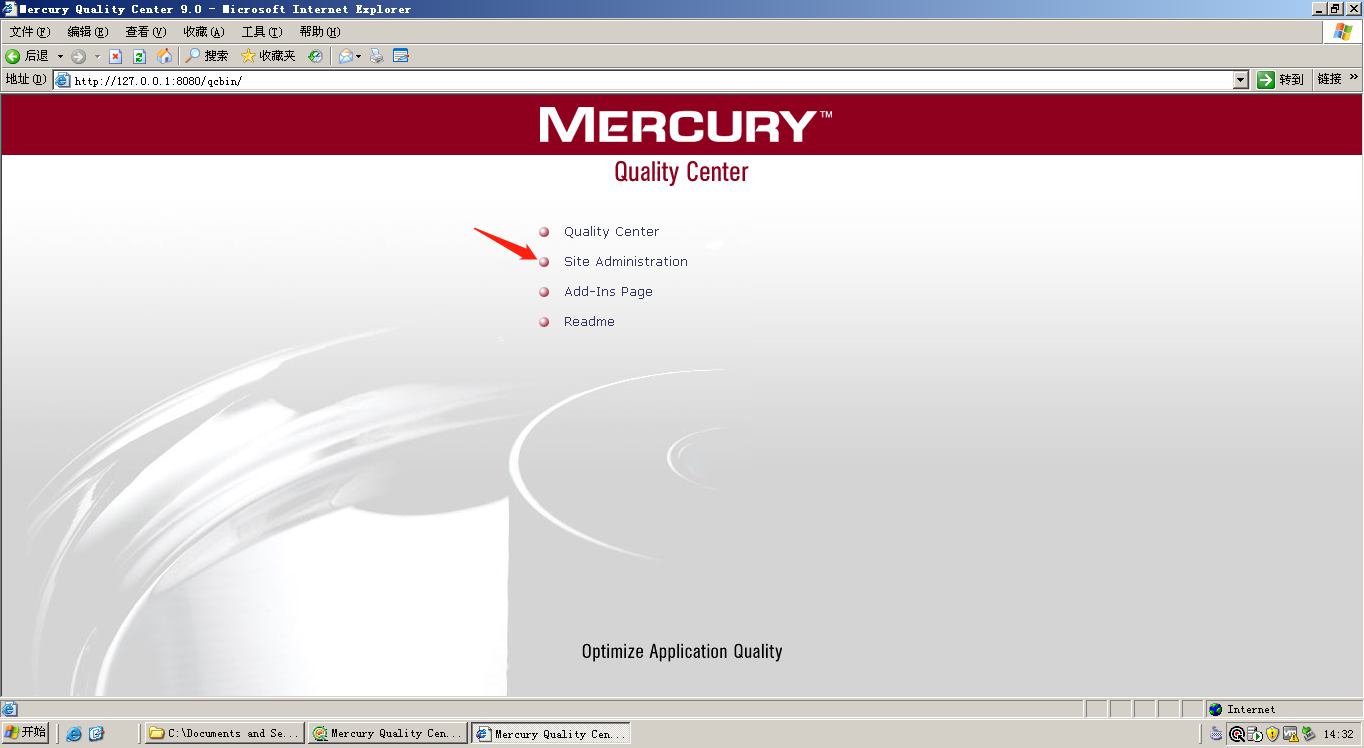
- step2 在站点管理员登录页面http://127.0.0.1:8080/sabin/SiteAdmin.htm(http://127.0.0.1:8080/sabin),进行管理员登录

- step3 点击login登录成功后,出现如下页面,因为QC是商业付费的,所以提示30day的试用期

- step4 点击菜单栏的Licenses选择Modify,如下图所示

- step5 将qc安装文件下的License.text文件的内容复制到上一步中License Edit输入文本框中

- step6 点击确定后,查看使用到期时间发生了变化,破解成功

四丶QC的使用
1.创建项目(第一种方式创建一个空项目)
- 右击DEFAULT点击create domain,创建一个名为CDTG的domain

- 点击create project创建一个空项目,点击下一步

- 设置项目名以及所属的域,点击下一步

- 到如下页面 ,点击下一步提示warning警告信息,不用管点OK即可

- 紧接着选择项目的管理员,这里先不选择,点击下一步

- 最后点击创建即可

- 提示创建project成功

2.创建项目(第二种方式从已有项目中复制)
- 在CDTG域下再创建一个项目,选择第二种,点击下一步

- 在如下页面从,选择从iwebshop项目中去拿取勾选的文件

- 往后的步骤都跟第一种创建方式的步骤一样就不必说了

- 创建完成后,则在CDTG域下成功出现iwebshop_copy项目

3.创建项目(第三种方式导入已存在项目文件)
- 在没有项目文件的情况下,先进行导出,右击iwebshop项目选择export project,进行导出

- 提示导出成功

- 导出成功后,此时查看iwebshop项目变为deactivate状态,不可用状态,如果想要变为打勾状态激活状态,则右击iwebshop项目选择activate project激活项目即可

- 在CDTG域下创建新的项目,选择第三种方式,点击下一步

- 在如下页面去导入桌面project文件夹下的iwebshop_import即可

- 其他步骤均已前面两种方式一致,就不多说了

4.项目中添加用户以及创建项目管理员
- 创建一个新的用户,在菜单栏中点击site users,点击左侧栏的绿色小人图标,进行新用户的创建

- 点击ok后,则成功创建名为cdtaogang的新用户了

- 在创建的新用户cdtaogang下添加管理项目iwebshop

- 那么在cdtaogang这个用户下就出现iwebshop项目了

- 给cdtaogang这个用户添加密码

- 回到Site Projects菜单,选择iwebshop项目,查看该项目是不是属于cdtaogang这个用户管理的

- 最后将cdtaogang设置为iwebshop项目的管理员

- 在iwebshop_copy这个项目中,选择Project users 点击Add出现两种添加用户方式,第一种是从用户列表中添加;第二种是从项目中去添加用户

5.平台管理员添加方式
如下图所示在Site Users菜单中选择红色的小人图标,表示的是QC平台的管理员,目前只有admin一个,如果需要增加可以点击Add即可

6.QC平台的其他操作
- 点击CDTG这个域,在右侧会显示项目存在系统的一个路径,进入此路径下查看项目

- 对iwebshop_copy项目右击选择remove时,在QC平台上显示删除,但是在实际的目录C:\Program Files\Mercury\Quality Center\repository\qc\CDTG_3\下还是存在的

- 在系统中iwebshop_copy项目却是存在的,remove只是逻辑删除,并不是真实的物理删除

- 如果在QC平台想要将remove的项目进行恢复的话,即随便选择一个项目右击restore project即可

- 然后去选择iwebshop_cpoy项目下的xml文件

- 点击restore后,则将remove移除的项目恢复成功

- 此时恢复成功的项目iwebshop的状态为deactivate,右击选择activate project进行激活即可

- 使用Delete Project则是真正的删除项目,其他的选项见名知义就不细讲了

7.切换前台
- 当在项目中添加数据时,回到QC主页面http://127.0.0.1:8080/qcbin/,选择第一个

- 然后进入http://127.0.0.1:8080/qcbin/start_a.htm前台页面,如下所示

- 博主之前自己创建了一个互联网的域并且在此域下创建了一个珍爱网项目,该项目的管理员为李现没有设置用户密码,即进行前台登录,输入管理员名字后点击autherticate进行验证后,在下方成功显示出域名以及项目名

- 点击login登录成功后,进行前台页面,右上角显示出domain以及project以及username

8.前台设置——个人信息修改
- 点击前台页面右上方Tools菜单下的customize设置

- 选择第一个修改用户信息,然后在出现的页面中可以对个人信息进行修改,还可以设置密码,需要注意的是修改个人信息后,需要点击save进行保存

9.前台设置——设置用户
- 选择第二个Set Up Project Users 设置项目用户,可以查看项目的用户分配的权限组,如李现在珍爱网项目中勾选了管理员,所以该用于属于TDAdmin管理员权限以及Viewer观察权限(即普通新用户的权限)

- 在下方点击Add User 新建一个名为zhangsan的用户,即只有Viewer观察组权限,即可以通过如下红框的箭头进行权限的分配

10.添加自定义组
- 选择Set Up Groups 设置组,系统自带的组是不能进行change的,当要设定缺陷生命周期时就是通过组来进行设定的,所以需要自己New一个

- 博主这里写了所有组

11.缺陷生命周期变化过程
- 首先查看系统自带的所有组下的用户,对用将该用户添加到对应我们自定义的组下


- 缺陷生命周期定制图

12.项目经理组缺陷状态参与
- 通过以上缺陷生命周期图,可以得知项目经理组负责的是从New新建到Open分配,Set Up Groups中选择项目经理组,点击右侧的change,然后再选择Defects缺陷模块,点击status状态,在弹出的选择框中选择From从New新建To到Open分配,则配置了项目经理组缺陷状态的参与

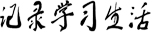 记录学习生活
记录学习生活







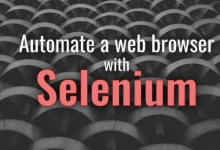
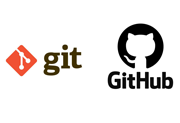

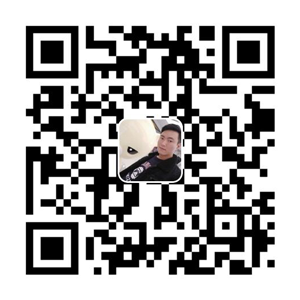


评论前必须登录!
注册